Quick Navigation :
If Partition Is Small, Can I Add Unallocated Space to Partition 4 years 13 weeks ago How to Add Unallocated Space to C Drive Windows 10/8/7 2 years 48 weeks ago Allocate Free Space with Free MiniTool Partition Wizard 4 years 20 weeks ago No Option to Create a New Partition in Disk Management – Solved 3 years 7 weeks ago. To fix the issue, please launch MiniTool Partition Wizard, select the partition of the USB disk, choose the Move/Resize Partition function, shorten the partition handle to create an unallocated space and make the unallocated space before the partition, and apply changes.
- To merge unallocated space to the C drive, you don't need to place the unallocated space next to the C drive like the traditional way. You can right-click on the C drive and choose 'Resize/Move', drag the mouse pointer until all space being merged into the C drive. Click 'OK' and then 'Execute operation'. Can I combine two unallocated spaces?
- After expanding disk, additional space is also shown as Unallocated at the end of disk, then follow the steps above to merge Unallocated space to C drive or other partition. Besides moving and merging Unallocated space in Windows 20/8/7/Vista/XP, NIUBI Partition Editor helps do many other operations such as copy, convert, defrag, wipe, hide.
- How to move unallocated space to C drive? In general, MiniTool Partition Wizard can help us to easily complete this task via its professional features includ.
About Merge Partition
Merge Partition function helps users merge two adjacent partitions. It is noteworthy that this function only works for NTFS partitions. If the target partition is formatted with FAT12/FAT16/FAT32 file system, please use Convert FAT to NTFS function of the software to convert the partition to NTFS at first.
How to Merge Partition
Please view the MiniTool Partition Wizard tutorial for partition incorporation here:

Step 1: Choose a preferred way to start partition merging operation from the listed ones:
- Select the source partition and click Merge Partition from left action panel.
- Select the source partition and click Partition from the menu bar. Then, click Merge from the drop-down menu.
- Right click source partition and click Merge from the drop-up menu.
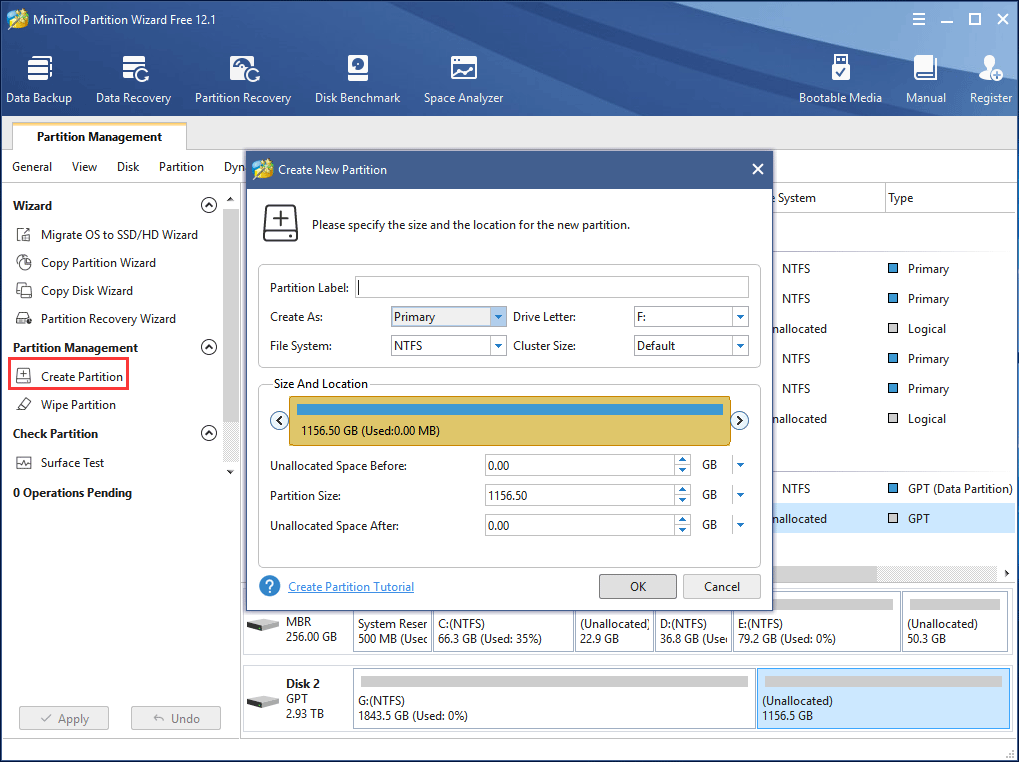
Step 2: In this interface, users can find the software has specified the selected partition to be expanded already. So users only need to click Next button to continue.
Step 3: Here, choose the partition which will be included in the previously chosen partition and name the folder which will contain the content of the selected partition. After that, click Finish button to go back to the main interface of the software.
Step 4: In the main interface, check the partition merging effect. If it is as expected, users can click Apply button to confirm.
Can T Merge Partitions
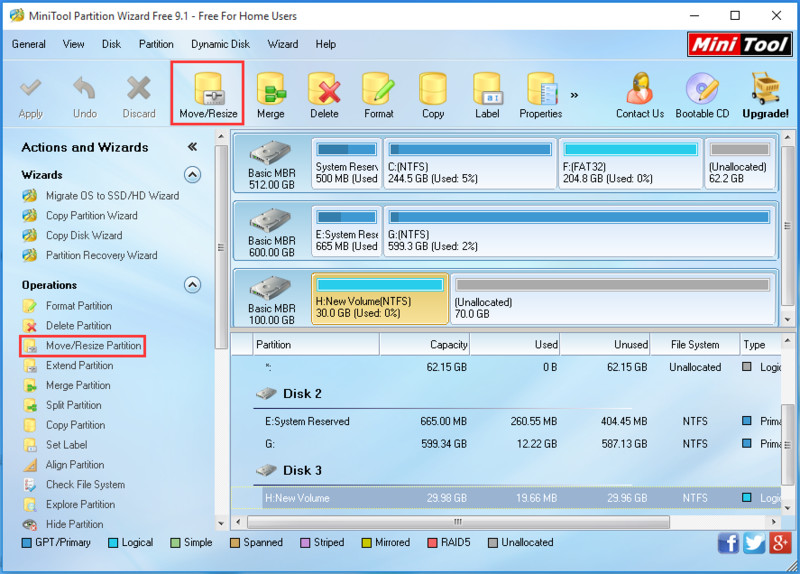
How To Restore Unallocated Partition
