- Media Player Classic is a compact media player which serves as an alternative to VLC player for Microsoft Windows. For Mac users, you can try MXplayer. Solution 4: Convert MKV to VLC most friendly format. Since MKV can't be supported well by VLC media player, an ultimate solution is to convert MKV to VLC most friendly format.
- Installing the latest version of VLC Media Player. As it turns out, one of the most common causes.
VLC is a free and open source cross-platform multimedia player that provides users with a simple interface and customization options to play MKV files in a Mac, and almost anything ranging from video files, audio files, CDs, DVDs, ISO, network streams and more. To play (HD) MKV in Mac, just download and installed the program on your Mac. VLC media player is an open-source and cross-platform MKV player. This tool can play most multimedia files as well as Audio CDs, VCDs, and DVDs. It can be used to view 360-degree videos up to 8K.
'How to play MKV on Mac? Hi guys. I’ve got some MKV files on Mac, and want to play MKV files on Mac computer. When I try QuickTime, I was told no support of this kind of file. Can you tell me how to play MKV on MacBook pro retina?' Many Mac computer users would ask such kind of questions: how to play MKV on Mac as QuickTime doesn’t play MKV. This tutorial would introduce you to 3 different ways on how to play MKV on Mac. You could select one according to your personal requirements.
Part 1: 5 MKV Video Players for Mac OS X
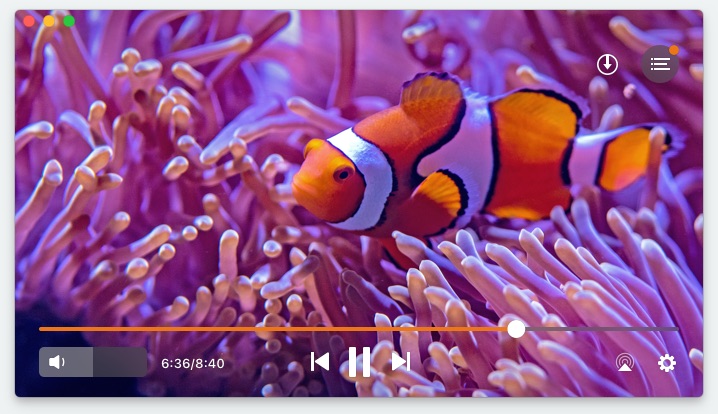
It should be noted that even though MKV has been a popular format accepted by many players and devices, Apple has not included it into its native support of QuickTime player. Therefore, if you want to play MKV on Mac, you need to make use of other solutions. In other words, one effective solution is to obtain a 3rd-party best app to play MKV on Mac.
No.1 Leawo Blu-ray Player for Mac
With no extra codec pack built, Leawo MKV player for Mac could play MKV files on Mac without any quality loss, allowing you to play subtitles and audio tracks as you like. It is the most direct way to bypass any trouble caused during the MKV playback on Mac. Speaking of video resolution, this player is fully capable of 4K UHD payback and 1080 full HD videos playback and ensures the optimum streaming quality.
If you need higher demands on controlling how to play MKV files on Mac, this player features the ability to allow users to do basic settings including subtitles, skin, view mode, contrast, etc. Besides, the advanced functionality such as converting Blu-ray/DVD to MKV files without decoding or encoding is covered. This advanced feature is offered in the premium version, which will achieve 1:1 Blu-ray to MKV conversion. Meanwhile, it is able to decrypt any disc protection or region codes thanks to the high-end decryption system so that users can play discs from any country and region.
No.2 VLC Media Player
As a popular MKV player for Mac, VLC has been developed to be compatible with Mac computers. Functioning via open-source player program, VLC can access the most number of MKV files. Meantime, it has the capability to play DVDs, music CDs, VCDs, even some old media formats. Implanted with a huge configuration library, users can adjust MKV videos from any angle. This software is equipped with the performance of converting media. A couple of tools are contained like fixing AVI files and so on.
No.3 DivX Player for Mac
The DivX Player for Mac is regarded as the best app to play MKV on Mac. It has handy methods to decode MKV movies with an easement. Inspired and designed by the DivX company, this player program features all the DivX video playback and a relatively decent range of media content. There are other featuring operations allowing users to upload files to their cloud services and share media. You can also cast the MKV files to other screens through wifi. But you need to pay for the premium version to make all MKV playable.
No.4 MPlayerX
Born with entire MKV codecs, this best app to play MKV on Mac has the character to play MKV in a light way. Its small size body is well arranged with diverse properties. You are ensured with a number of playing modes including rotate MKV, minimize the playback screen, toggle full-screen. If you want a simple MKV player for Mac that is lowkey and takes only a tiny amount of the running source, MPlayerX could be the matching one. Moreover, the direct operation supports the touchpad gestures for quick tapping, pinching, or swiping for modifying the frame size.
No.5 Elmedia Player
Touting the caliber to play MKV without any difficulty, Elmedia Player for Mac is another universal MKV player for Mac. It can cope with most common video files like FLV, MP4, AVI, MOV, DAT, MP3, FLAC, M4V. Streaming videos and audio is only a part of its jobs, you can also download source MKV videos from the program. Sometimes, users find it possible to mirror playing MKV files to other devices like Chromecast, AirPlay, and DLNA-enabled equipment. In addition, multiple parameters such as brightness, saturation, contrast, noise reduction are changeable during playing MKV files.
Comparison
If you ever notice the difference among the above mentioned 5 apps, you will well understand that although all of them can play .mkv files directly, they still show some difference between each other. Generally, Leawo Blu-ray player for Mac is more advanced and powerful compared with the rest 4 apps in terms of features and convenience to use. It is 100% free and region free if you know what it means to play discs, ISO, and other media files from different regions. VLC is basically an average player for handling different kinds of media files including .mkv and users cannot expect too much from this. DivX Player for Mac is a bit more advanced than VLC but it is not able to let you play all .mkv files except you pay for premium version.
As for MPlayerX, it is good and it is capable of handling .mkv files with great features. However, compared with other apps, this is less convenient to operate so if you have the confidence to face a more complex interface, it is good to go! Elmedia Player presents to be a more universal app and it can cope with a large number of media files with ease. I would suggest you give it a shot.
Part 2: Play the MKV file with Plugin
Many Mac users may wonder that whether there is a codec pack for QuickTime to play MKV on Mac, just like the codec packs for Windows Media Player or DirectShow Filter Pack for Windows Media Player. The answer is Perian. Perian is an open-source QuickTime component that enables QuickTime to play several popular video formats not supported natively by QuickTime on Mac OS X. It was a joint development of several earlier open-source components based on the multiplatform FFmpeg project’s libavcodec and libavformat. Next, you will easily learn how to play MKV on Mac with QuickTime player, no extra configuration needed. It would automatically have QuickTime to recognize and accept several video formats like MKV, WMV, AVI, DivX, etc.
This is how to play MKV files on Mac by installing Perian on Mac.
Step 1. Search online and download Perian Codec Pack for QuickTime Mac.
Step 2. Automatic installation
Double-click on the setup package to start installing. Within the setup window, follow the instructions on each page to let it complete the process.
Step 3. Open the Perian program to check the “ General” settings.
If you see this panel popping up, you can modify several settings then shut down the window.
Step 4. How to play MKV on Mac can be done with right-click on the MKV file and choosing the “Perian” > “Open in QuickTime Player” options. It is able to transfer the MKV into MP4 files.
The sad news is that the Perian project managers announced on 15 May 2012 on their website that they are shutting down support for the project. The reason is undeclared. However, in the announcement, they recommended other products, such as the Niceplayer, Free Blu-ray Player, VLC or MPlayer OS X. They indicated that Perian’s source code would be posted online for any developer who wanted to continue with the project. One continuation based on the source code is actively maintained but does not support QuickTime for OS X Mavericks or later. Advisably, you can install QuickTime 7 Pro on newer Mac OS X (Mavericks/Yosemite/El Capitan) as Perian works flawlessly with QuickTime 7.
Part 3: Convert MKV to QuickTime Format
Since QuickTime player accepts videos in MOV and MP4 formats, you could also try to convert MKV to MP4/MOV on Mac for QuickTime player for solving how to play MKV on Mac with QuickTime. In this way, you don’t need to install any additional MKV player for Mac or plug-in for QuickTime.
Leawo Video Converter for Mac is the one that can help you easily carry this out. It is capable of decoding MKV files of all kinds along with almost every media format. It could perform as a professional MKV to QuickTime converter to convert MKV to QuickTime MOV/MP4 on Mac with all MKV details retained in original quality. Furthermore, through Leawo MKV to QuickTime converting, not only do you play MKV file on Mac, but also play MKV on iPad, iPhone, and other portable devices or upload to YouTube and blog for sharing.
This video converter is more than just a converter; it includes versatile usages as a video editor and a media player. With it, you can do all exciting editing to the original video and make it your own style. The 6 times processing speed, output quality, and abundant editing features are all incredible compared to rivals in the same category.
Here is a guide to lead you through how to play MKV files on Mac by converting MKV to QuickTime MOV with the help of Leawo Video Converter for Mac.
Step 1: Install Leawo Video Converter for Mac on your Mac computer. It could run on Mac OS X 10.6 and later versions.
Step 2: Launch it and click the 'Add Video' button to browse and add source MKV files into this MKV to QuickTime converter for Mac. Or you can drag MKV videos to the interface.
Step 3: Click the drop-down box next to the 'Add Photo' button and then select the 'Change' option to set the output audio format. Since you need to play MKV on Mac with QuickTime, you are suggested to select MOV as the output format.
Step 4: Go back to the main interface and click the big green 'Convert' button. Set the output directory in the 'Save to' box to save output MOV files after converting. After that, click the bottom 'Convert' button on the sidebar. This Mac MKV to QuickTime converter will start to convert MKV to MOV on Mac immediately.
Part 4: Conclusion
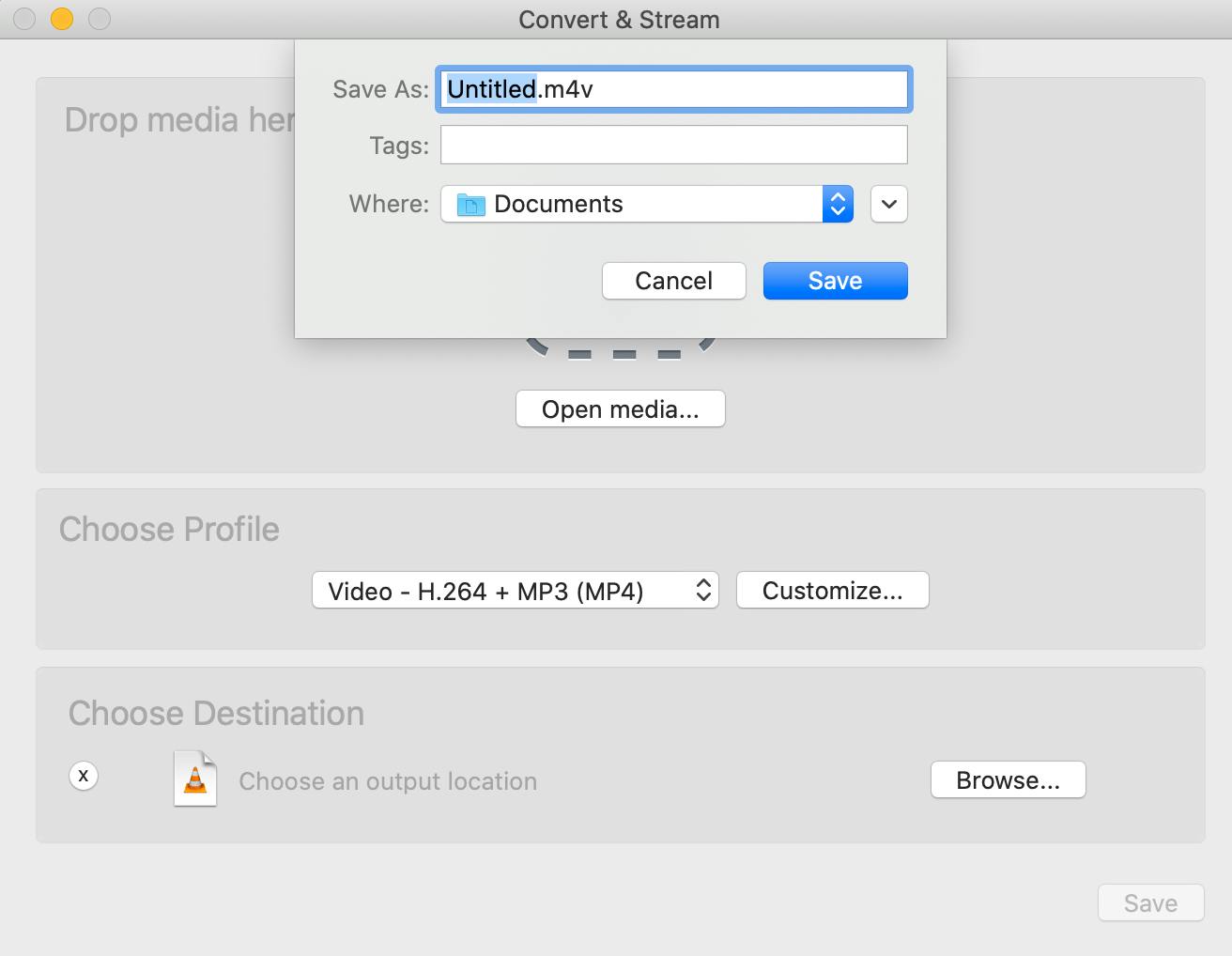
A beginner may be more interested in simply playing the MKV files on a capable media player, such as Leawo MKV player on Mac. Without a doubt, the fastest way for how to play MKV on Mac is to adopt the best app to play MKV on Mac. By this moment, Leawo Free MKV Player for Mac becomes your best choice.
For experienced users or tech geeks, they may have the interest to resolve this playback issue from the root. They can definitely go for solution 2, which is to install the codec pack called Perian. This is known as the Swiss-army knife for QuickTime. With the codec pack installed correctly, your QuickTime will be able to stream any MKV files smoothly.
You may also seek a workaround to convert your source MKV to MOV, a QuickTime compatible video format. This is also a worthwhile solution to resolve the MKV playback issue on Mac. Leawo Video Converter for Mac is absolutely the right choice for you as it is genuinely a valuable program. You can even stream the videos within the built-in player directly with supreme quality.
For more MKV playback related tutorials, you can check on the following;
VLC Media Player, a freeware that enjoys tons of cross-platform functions and features, has gained a great reputation in the video editing software market. However, you may come across the problem of cutting a video with VLC. How to trim or cut the unwanted part of a video when using this versatile tool?
In this post, methods of cutting a video on Windows or Mac computers as well as 2 recommended powerful VLC alternatives to cut or trim videos will be covered. Read this post and learn more about it.
Main Content on this Page
Part 1. Introduction to VLC Media Player
VLC Media Player, also known as VLC, is a simple and powerful cross-platform multimedia player and framework. This software is a completely free and open-source tool that enables you to play most multimedia files as well as DVDs, Audio CDs, VCDs, and various streaming protocols. In addition, it has many editing functions. You can cut or crop your video, reverse video or perform other editing operations. You are allowed to screenshot when using this app. This tool is compatible with Windows, Mac, Linux as well as Android and iOS.
Part 2. How to Trim a Video Using VLC on Windows
If you do not know how to trim or cut a video using VLC on your Windows computer. Here I will show you step by step tutorials.
Step 1. Download and install VLC. Then launch it.
Step 2. Drag and drop the targeted video into VLC.
Step 3. Start playing your video till the beginning of the part you want to keep.
Step 4. Go to 'View > Advanced Controls'. Roll down the 'Playback Menu' and click to select 'Record'. (This function is similar to 'cut/trim' and works well. )
Step 5. Restart playing the video and stop it at the part that you want to end this video by clicking the red button at the left-bottom of this tool. Then your new edited video will be saved on your disk.
Part 3. How to Cut a Video Using VLC on Mac
Mac users may wonder if there are differences when cutting a video with VLC on macOS computers. In fact, the distinction is little. But someone may find it hard to locate the saved video on Mac. Because of this, I suggest you set the default directory location before trimming videos on Mac with VLC.
Here I will show you the detailed steps to trim or cut a video with VLC on Mac computers. Before editing, please install VLC and launch it.
Step 1. Set the default directory location where you want to save the edited video by navigating to 'VLC Preferences > Input / Codecs > Record directory'.

Step 2. Go to 'View > Advanced Controls > Playback Menu' and click to select 'Record'. (This function is similar to 'cut/trim' and works well. )
Step 3. Restart VLC and play the imported video, stop it till reaching the part you want to keep by clicking the red button.
Vlc Media Player Mkv
Step 4. Find your cut video in your record directory that you have set in Step 1.
Part 3. How to Cut a Video with VLC Alternatives
Some people may ask if there is an alternative to VLC Media Player to cut or trim video more efficiently. Here I will recommend 2 powerful all-in-one video editors for Windows and Mac users.
1. EaseUS Video Editor
Applies to: Windows 10/8.1/8/7
This freeware allows you to edit video with numerous features. It enables you to merge videos, split videos, trim, cut and crop video clips. You can add cool effects to video like transitions, background music and overlay. After editing, you can save the video on your computer or share it on your social platforms.
This app is free to download. Now click the following button to get this amazing video cutter!
Here are the steps to cut video with EaseUS Video Editor:
Step 1. Import the source file
Launch EaseUS Video Editor. On the home screen, you can import the source file by either clicking the 'Import' option or simply dragging the video to the appropriate area.
Step 2. Add to project
You need to add the imported file to the track by choosing the 'Add to Project' option, or you can drag and place the video to the track as you want.
Mkv Video Player Mac
Step 3. Split or cut the video
Move the starting point and click split to cut the file.
Step 4. Export the source file
Now you can click 'Export' on the main menu on the top.
2. QuickTime
Applies to: Mac
QuickTime video application is built into most Mac computers. It is a free app that allows you to edit videos on Mac computers easily. You can trim, rotate, flip, cut, copy, paste, and delete video files. After editing the video, you can save it with a customizable name. Also, if you want to trim mp3, this app also supports to finish this task.
Here are the steps to cut video with QuickTime:
Vlc Player Mac Mkv Video Player
Step 1. In the QuickTime Player app on your Mac, open the video you want to split into clips, then choose 'View > Show Clips'.
Step 2. Move the playhead (the red vertical line) to the place where you want to cut, then choose 'Edit > Split Clip'.
Step 3. When you have finished, click 'Done'.
Conclusion
Vlc Media Player Mkv Codec
To sum up, methods to trim and cut videos using VLC Media Player on Windows and Mac are covered in this post. In addition, we have introduced you to 2 alternatives video trimmers and cutters to help you cut and trim videos on Windows and on Mac. For Windows users, we highly recommend EaseUS Video Editor as the best video trimmer. You can download this amazing video cutting tool to have a try!
